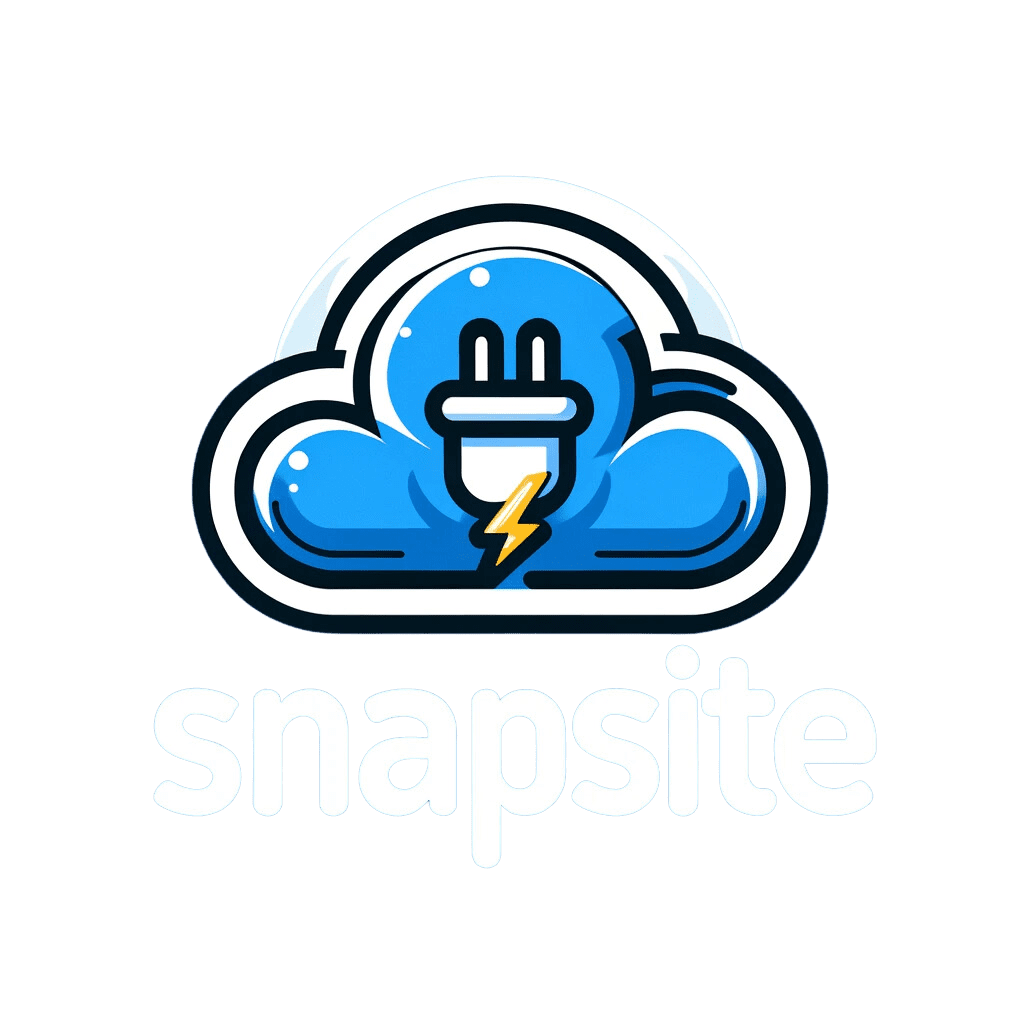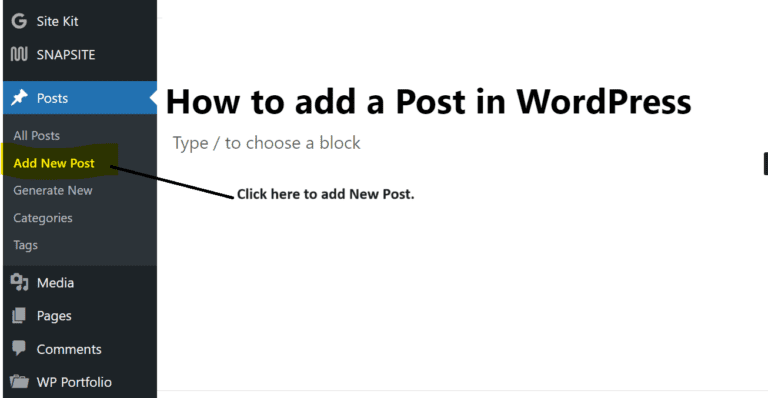Adding a New Post
Here is the visual guide on how to add a post to WordPress. You can use these images to follow the steps outlined below:
Step 1: Log In to Your WordPress Dashboard
- Open your web browser and go to your WordPress login page (usually
yourdomain.com/wp-admin). - Enter your username and password, then click “Log In.”
Step 2: Navigate to the Posts Section
- In the left-hand menu, hover over “Posts” and click “Add New.”
Step 3: Enter Your Post Title
- Enter the title of your post in the text box at the top that says “Add title.”
Step 4: Add Content to Your Post
- Click in the main content area below the title to start typing your post content. You can add text, images, videos, and other media.
- Use the formatting options at the top of the content area to style your text (e.g., bold, italic, headings).
Step 5: Add Media to Your Post
- To add images or other media, click the “Add Media” button above the content editor.
- Select the files you want to upload from your computer, or choose from existing media in your library.
- Click “Insert into post” after selecting your media.
Step 6: Assign a Category and Tags
- On the right-hand side, you will see the “Categories” and “Tags” sections. Select the appropriate category for your post or add a new one.
- Add relevant tags to help readers find your post.
Step 7: Set a Featured Image
- In the right-hand sidebar, find the “Featured Image” section and click “Set featured image.”
- Choose an image from your media library or upload a new one.
- Click “Set featured image” to add it to your post.
Step 8: Publish Your Post
- Once you are satisfied with your post, click the “Publish” button in the right-hand sidebar.
- You can also schedule your post to be published at a later date by clicking “Edit” next to “Publish immediately.”
Step 9: View Your Post
- After publishing, you can view your post by clicking “View Post” at the top of the page.
Feel free to refer to these images as you follow the instructions to add a post to your WordPress site. Let me know if you need any further assistance!